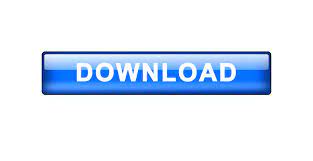
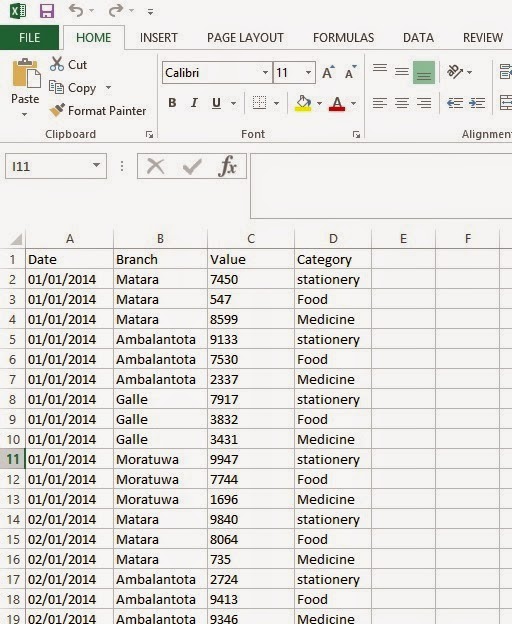
You can add multiple data fields to any of these sections, and move things around until they look the way you'd like. Adding fields to the Filters area lets you filter your table by the type of data in that field. Drag fields to the Columns and Rows areas, and then drag fields that represent values to the Values area. You'll use the Pivot Table Fields bar on the right to lay out your table in columns and rows. Click OK to place your pivot table on the selected sheet. Your new pivot table will be placed on the active worksheet by default, but you can change the sheet name and range under ""Existing Worksheet"" to put it elsewhere, or select New Worksheet to place it on its own brand new sheet. Or, if the data is in an external database, select Use an external data source, and then choose that database and range. You can enter your data range manually, or quickly select it by dragging the mouse cursor across all cells in the range, including the labeled column headers. To create a pivot table, click the Insert tab, and then click the PivotTable icon on the toolbar. To get this change, click on the Tools control, and from the drop-down menu, I’ve chosen Fields Section and Areas Section Side-by-Side.A pivot table is an interactive table that lets you group and summarize data in a concise, tabular format. I have also changed the configuration of the task pane (task pane layout). Customers and Regions tables are expanded to show their column headers (field names). The following figure shows the Active tab of the PivotTable Fields task pane. To take the Customers table under the Active tab, activate the All tab, right-click the Customers table, and choose Show in Active Tab from the options. You can take any table under the All tab to the Active tab. The Active tab lists only the Orders table and the All tab lists all the tables in the workbook. The task pane contains two tabs: Active and All.
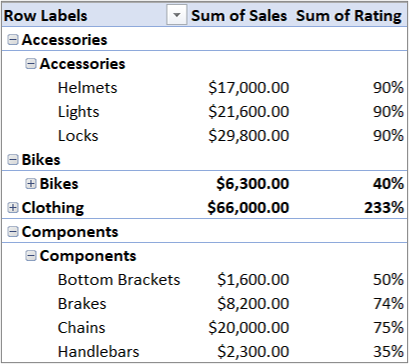
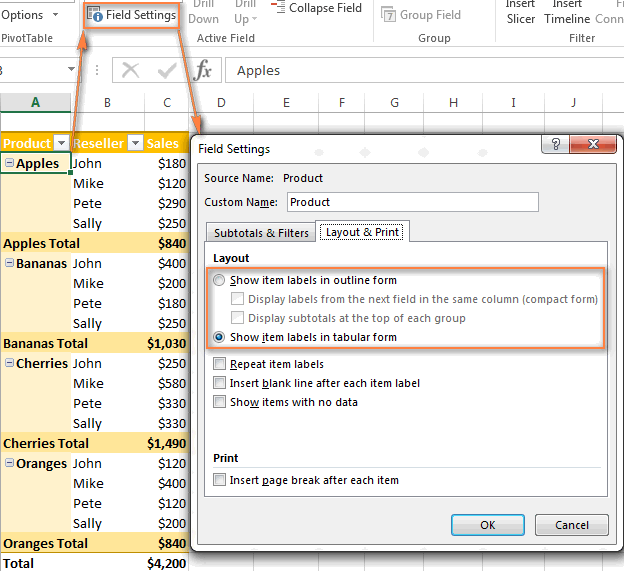
If you look at the PivotTable Fields task pane (on the right side of the newly created worksheet), you will find that it is a bit different as this time we’ve selected to work with Data Model. Select the Add This Data to the Data Model check box and click OK. Step 2Ĭhoose the data that you want to analyze and Choose where you want the PivotTable report to be placed – these two options will be as it is. The Create PivotTable dialog box will appear.
All about pivot tables in excel 2013 how to#
In this tutorial you are going to learn how to create a. Select any cell within the Orders table and choose Insert ➪ Tables ➪ Pivot Tables. Pivot tables are one of the most powerful features in Excel and they can make your data easy to use and manage with a minimum of effort. Here is the step by step process we have used to create the pivot table: Step 1 Therefore, we shall use all these three tables to create our target pivot table. Notice that the sales and date information is in the Order table, the state information is in the Customers table, and the region names are in the Regions table. Pivot tables are one of Excel’s most powerful data analysis tools, used extensively by financial. Our goal in this example is to summarize sales by state, by region, and by year. A pivot table allows you to organize, sort, manage and analyze large data sets in a dynamic way. In addition, you can’t create calculated fields or calculated items. The most notable one is: you can’t create groups. Note: A pivot table created using the Data Model has some restrictions, when compared with a pivot table created from a single data table.
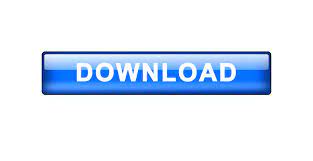

 0 kommentar(er)
0 kommentar(er)
